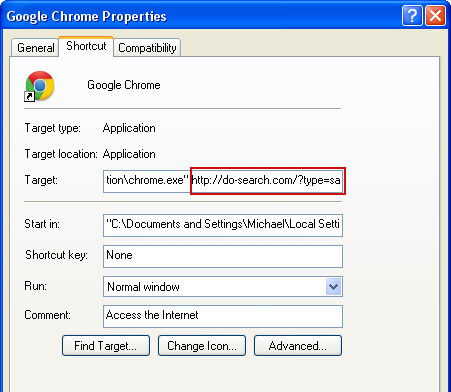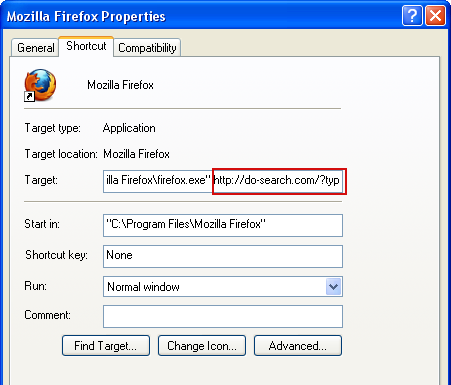To remove Aartemis Portal Site from your computer you will have to uninstall associated applications through Control Panel. Then remove web browser extensions called Extended Protection, New Tab and Lightning NewTab. And finally, you will have to reset web browsers' preferences and settings and of course remove additional arguments from shortcuts. All the removal steps are well explained and illustrated below. Hopefully, this removal guide will help you remove the annoying and pesky browser hijackers. If you need help or maybe you you have something to add about it, please leave a comment below. Last but not least, scan your computer with anti-malware software. Aartemis Portal Site comes bundled with spyware, adware and malicious web browser extensions. Who knows what other potentialy dangerous or even malicious applications were installed with this browser hijacker. Better safe than sorry!
Written by Michael Kaur, http://deletemalware.blogspot.com
Aartemis Portal Site removal instructions:
1. First of all, download recommended anti-malware software and run a full system scan. It will detect and remove this infection from your computer. You may then follow the manual removal instructions below to remove the leftover traces of this browser hijacker. Hopefully you won't have to do that.
2. Uninstall Aartemis Portal Site related programs from your computer using the Add/Remove Programs control panel (Windows XP) or Uninstall a program control panel (Windows 7 and Windows 8).
Go to the Start Menu. Select Control Panel → Add/Remove Programs.
If you are using Windows Vista or Windows 7, select Control Panel → Uninstall a Program.

If you are using Windows 8, simply drag your mouse pointer to the right edge of the screen, select Search from the list and search for "control panel".

Or you can right-click on a bottom left hot corner (formerly known as the Start button) and select Control panel from there.

3. When the Add/Remove Programs or the Uninstall a Program screen is displayed, scroll through the list of currently installed programs and remove:
- Wsys Control
- Extended Protection
- eSave Security Control
- Desk 365
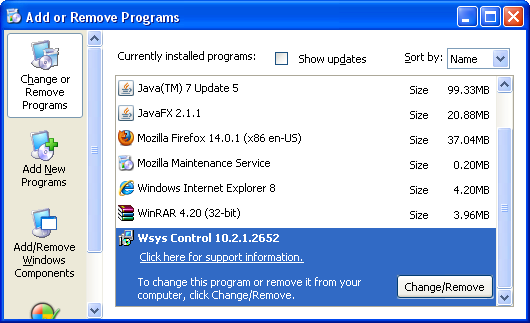
Simply select the application and click Remove. If you are using Windows Vista, Windows 7 or Windows 8, click Uninstall up near the top of that window. When you're done, please close the Control Panel screen.
Remove Aartemis Portal Site from Google Chrome:
1. Click on Customize and control Google Chrome icon. Select Settings.

2. Click Set pages under the On startup.

Remove aartemis.com by clicking the "X" mark as shown in the image below.
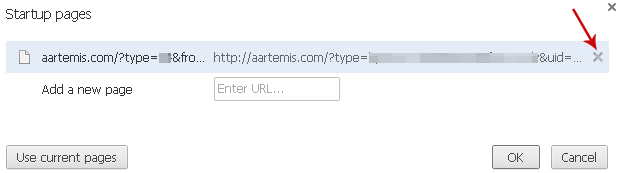
3. Click Show Home button under Appearance. Then click Change.
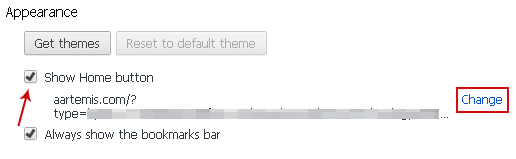
Select Use the New Tab page and click OK to save changes.
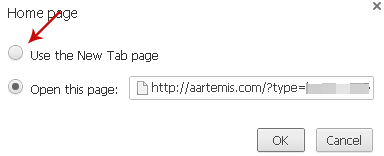
4. Click Manage search engines button under Search.
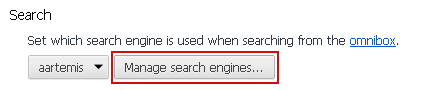
Select Google or any other search engine you like from the list and make it your default search engine provider.

Select Aartemis from the list and remove it by clicking the "X" mark as shown in the image below.
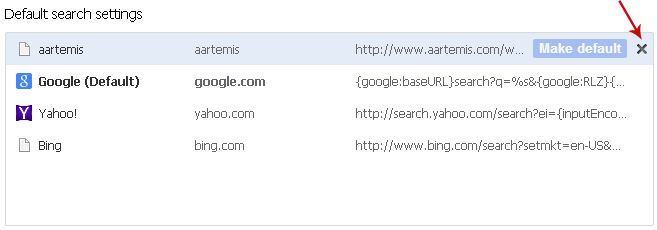
5. Right-click the Google Chrome shortcut you are using to open your web browser and select Properties.
6. Select Shortcut tab and remove "http://aartemis.com...." from the Target field and click OK to save changes. Basically, there should be only the path to Chrome executable file.
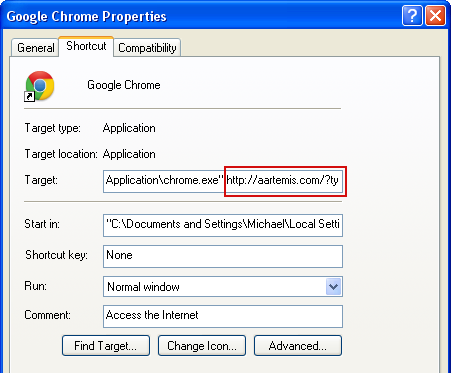
Remove Aartemis Portal Site from Mozilla Firefox:
1. Open Mozilla Firefox. In the URL address bar, type about:config and hit Enter.

Click I'll be careful, I promise! to continue.

In the search filter at the top, type: aartemis
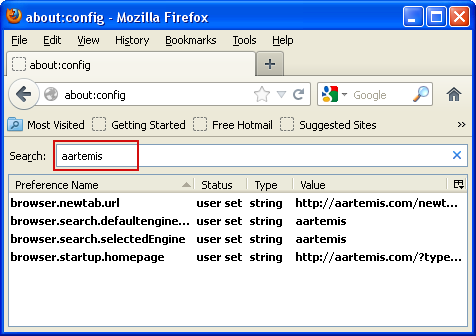
Now, you should see all the preferences that were changed by Aartemis. Right-click on the preference and select Reset to restore default value. Reset all found preferences!
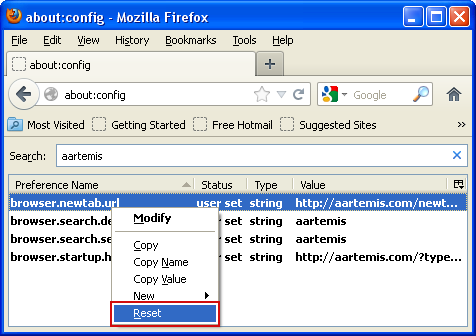
4. Right-click the Mozilla Firefox shortcut you are using to open your web browser and select Properties.
5. Select Shortcut tab and remove "http://aartemis.com...." from the Target field and click OK to save changes. Basically, there should be only the path to Firefox executable file.
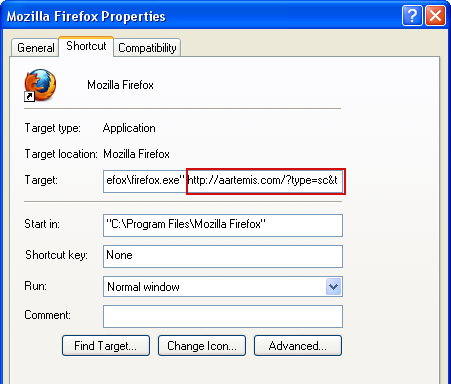
Remove Aartemis Portal in Internet Explorer:
1. Open Internet Explorer. Go to Tools → Manage Add-ons.

2. Select Search Providers. First of all, choose Live Search search engine and make it your default web search provider (Set as default).
3. Select Aartemis and click Remove to remove it. Close the window.
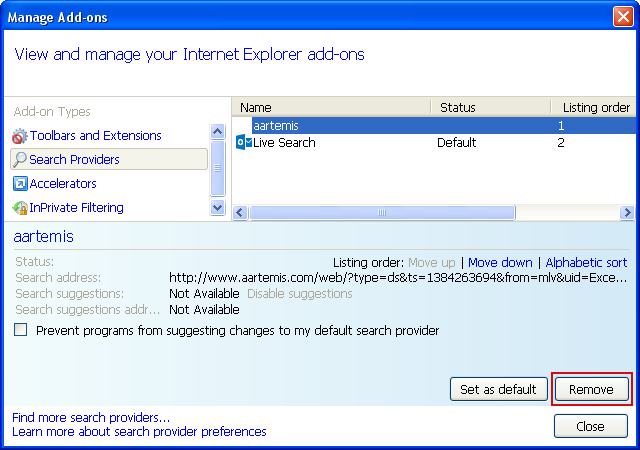
4. Right-click the Internet Explorer shortcut you are using to open your web browser and select Properties.
5. Select Shortcut tab and remove "http://aartemis.com...." from the Target field and click OK to save changes. Basically, there should be only the path to Internet Explorer executable file.
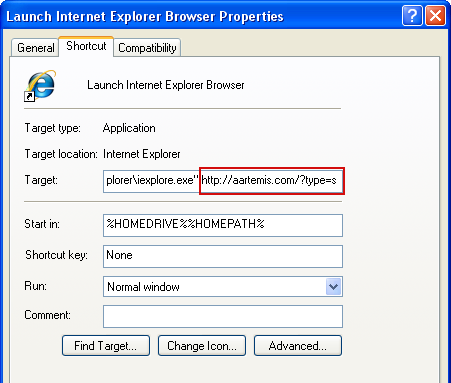
6. Finally, go to Tools → Internet Options and restore your home page to default. That's it!